Как начать работу с программой Windows Cleaner?

Скачайте Windows Cleaner на свой компьютер и запустите мастер установки программы. Следуйте подсказкам в диалоговом окне. По окончании установки программа полностью готова к работе. Запустите Windows Cleaner, используя ярлык или иконку программы. Запустите сканер Windows Cleaner и немного подождите, пока программа проанализирует ваш ПК на наличие временных файлов, точек восстановления операционной системы, файлов cookies и т.п. Внимательно изучите полученные результаты и решите, какие элементы вы можете безболезненно удалить с ПК для оптимизации его дальнейшей работы. Запустите чистку ПК и снова немного подождите. Готово! Ваш компьютер стал в несколько раз производительнее!
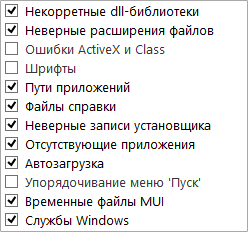
Не знаю, что надо удалять, а что нет. Как мне быть?
Как правило, совершенно безболезненно и даже полезно убирать временные файлы, записи журналов, файлы cookie и т.п. рабочие фалы, которые быстро теряют свою актуальность, но не удаляются самим компьютером в момент его выключения. Что касается прочих файлов и записей, тут все зависит от конкретного пользователя. Обратитесь к разделу «Помощь» или в техподдержку, чтобы получить точный ответ на свой вопрос!
Это не опасно работать с системным реестром? Я не испорчу всю систему?
Чистить системный реестр необходимо, даже если вы не особо владеете тонкостями вопроса, потому что именно тут чаще всего и кроются причины длительных «зависаний» и «глюков» вашего ПК. Просто позвольте программе сделать все в автоматическом режиме. Windows Cleaner отлично удалит обрывки старых записей и данных о работе системы без вашего вмешательства. Если же системный реестр не является для вас тайной за семью печатями, вы сможете в ручном режиме удалить даже самые мелкие «осколки» деятельности давно минувших дней.
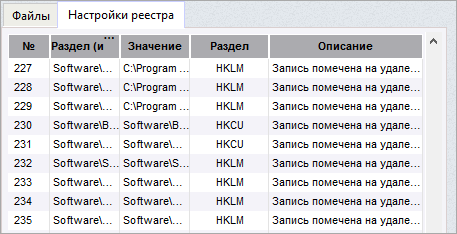
Почему так важно указать точки восстановления Windows?
От «синего экрана смерти» на КП не застрахован никто. Но у вас ей весомый туз в рукаве, если вы грамотно пользуетесь программой Windows Cleaner. Точка восстановления системы это и есть мечта человека вернуться в прошлое и все исправить, которая уже воплотилась в реальность. У всех на ПК хранятся бесценные архивы семейных фото и видео, коллекции любимых фильмов и музыки, важные рабочие проекты и документы. Критический сбой системы может безвозвратно повредить файлы, которые были в работе на момент ошибки или вызвать более масштабную потерю данных. Если у вас нет «страховки» от Windows Cleaner, вас ждет переустановка всей системы и осознание того, что архивы утрачены навсегда, а работу нужно начинать сначала. С точкой возврата от Windows Cleaner вы можете вернуться в безоблачное вчера и получить полный доступ ко всем данным на КП.
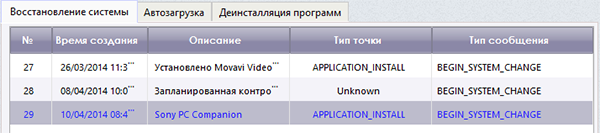
Что делать после того, как Windows Cleaner завершил анализ и чистку на моем ПК?
Самым правильным будет выполнить перезагрузку компьютера. После этого можете с чистого листа получать удовольствие от быстрой, четкой и производительной машины!
Как часто нужно выполнять чистку ПК с помощью Windows Cleaner?
Однозначного ответа тут не существует. Все зависит от того, насколько активно вы работаете с ПК, и насколько разнообразные задачи приходится выполнять вашему верному помощнику. Оптимальной частотой анализа и чистки можно назвать еженедельное повторение процедуры для системы в целом и ежемесячная чистка для системного реестра.
Последние новости
12.02.2020WindowsCleaner 2.0.12
- Изменен интерфейс для таблиц «Деинсталляция программ» и «Автозагрузка»
- Добавлена возможность одновременного удаления нескольких программ
- Закрыт доступ к действиям с точками восстановления системы
- Исправлена ситуация (при запуске программы), которая на некоторых версиях DirectX приводила к возникновению системных ошибок
- Увеличена скорость и качество очистки компьютера
Скачать последную версию WindowsCleaner
09.06.2015
WindowsCleaner 1.1.15
- Исправлена ошибка при запуске процесса Очистки.
- Внесены изменения в анализ файлов, разрешенных на удаление.
- Корректная работа с вычислением индекса очистки.
WindowsCleaner 1.1
- В программу добавлена возможность запуска процесса очистки по расписанию (см. меню «Настройки»), в таком режиме очистки главное окно программы не запускается.
- В алгоритм очистки внесены изменения. Цель – ускорить процесс анализа информации.
- Существенно изменен алгоритм формирования списка установленных программ (меню «Сервис», вкладка «Деинсталляция программ»).
- В программу добавлена история запусков очистки. Меню «История» содержит основную информацию по завершенным ранее действиям.
- В отчет результатов добавлен специальный Индекс очистки (чем больше значение коэффициента, тем меньше лишней информации на компьютере).
WindowsCleaner 1.0
Запуск первой версии уникальной программы для очистки системы WindowsCleaner ver.1.0